自作パソコンの組み立て Part.1
みなさん、こんにちは。BEXFlashです。
今回は、筆者の格安自作パソコン(約3.4万円ww)の組み立てについてお伝えしたいと思います。

先日の記事で筆者が買え揃えたパーツを紹介していましたが、今回はこれらを組み立てていきます。

1.マザーボードにCPUを取り付ける
マザーボードを箱の中から取り出します。

これらの作業はこの箱の上でするとやりやすいです。
多くのピンがあるので、折らないように気をつけていきます。また、静電気にも気をつけてくださいね。
こまめにドライバー等の金属に触っておくと防げますよ。
さて、マザーボードにCPUを取り付けます。
CPUボックスの中身

プラスチックケースの中にCPU本体があるので取り出します。

次に、マザーボードの中央部にあるCPUソケットの金属蓋を外していきます。
蓋の横にあるアームを手前にずらすと蓋が持ち上がります。


この部分にCPUを入れる訳なんですが、CPUには決まった向きがあるので注意してください。
CPU本体の凹みと、マザーボードの出っ張りがはまるように入れれば向きは合います。

ここを間違えて入れてしまうと、マザーボードのピンが曲がってしまったり、CPUのピンが折れてしまうことがあります。
向きを確認すれば、あとは上に置くだけです。

次に蓋を閉めます。
先ほど起こしておいたアームを下に押し下げて、アームをツマミに入れます。

結構硬いですが、力を入れて大丈夫ですww
すると、上にある黒いプラスチックのカバーが外れるのでこれは取り外して置きます。

これは、マザーボードの修理に出す際に必要になるみたいなのでとっておいた方が良いでしょう。
2.マザーボードにCPUファンを取り付ける
次にPCUを冷やすためのCPUファンを取り付けます。
リテールクーラー(ボックス内に付属されているCPUファン)以外のCPUファンを使用する場合は、このタイミングでCPUの上にグリスを塗る必要があります。
ちなみにリテールクーラーには、シールグリスが塗ってあるのでグリスを塗る必要はありません。

今回はリテールクーラーを使用するためグリスについてはカットということで...。
CPUファンをマザーボードに取り付ける際向きは特にないのですが、ファンのコードがマザーボードのファンプラグに届くような向きで取り付ける必要があります。
プラグはメーカーによって様々なので、場所についてはマザーボードの取り扱い説明書で確認してみてください。
大体はマザーボードの上側か中央にあります。

CPUソケットの周りにある4箇所の穴にCPUファンの支柱を押し込みます。

支柱が押し込まれると、マザーボードの裏側に支柱が出ているので、出ていれば完了です。

これも結構硬いですが、押し込んで大丈夫です。
本体に巻いてあるコードを近くのプラグと接続します。
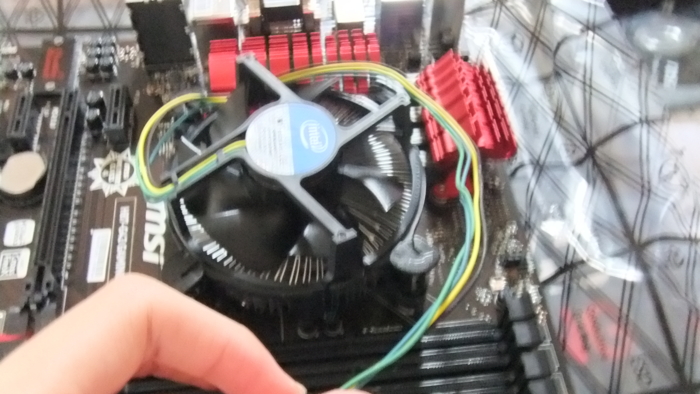

コードが若干余ったので、巻いて調整ww

最後に、CPUファンの4つの支柱を回転させてロックをかけます。
回転させる方向は支柱に矢印が書かれているので、その方向に回してあげればロックがかかります。
これでCPUの取り付けに関しては完了です。
3.メモリをマザーボードに取り付ける
次はマザーボードにメモリを取り付けて行きます。
メモリの箱の中身

何故か空箱が1つ入っていましたww
このマザーボードにはCPUソケットが4つあるのですが、装着する際に「チャンネル」を考えないと行けません。チャンネルについてはこの4つのどこにメモリをつけるかで変化します。

4つ装着する場合は、4つ全てに装着する「クアッドチャンネル」、3つの場合は「トリプルチャンネル」という様にチャンネルが変化していきます。ちなみに、これらで何が変わるかというと処理能力が変化します。
今回は2つのメモリなので「デュアルチャンネル」で接続します。
各チャンネルでの接続の仕方もマザーボードによって変化しますので、接続の仕方についてはマザーボードの取り扱い説明書で確認してください。
メモリを取り付ける時は、両サイドにある爪を外側に動かします。

メモリを装着するわけですが、メモリにも向きがあるので注意してください。
メモリは左右でピンの数が違うので、マザーボードのピンの穴の違いからメモリの向きを合わせてください。

向きを確認して入れる時に、先ほど外した爪が内側に入りロックがかかります。

これもかなり押し込んで大丈夫ですww
これでメモリの装着が完了です。
これらの作業でマザーボードへの接続は完了です。

ビデオカード等や拡張をつける際はまた別の作業が必要ですが、今回はビデオカードも拡張も取り付けないのでこれで完了です。
次回はマザーボードをPCケースに取り付けていきます。
NEXT 「Part.2 ケースに取り付け」(現在記事を作成中...)