Windows10でストレージの空き容量をかなり増やす方法
みなさん、こんにちは。BEXFlashです。
前回の記事で筆者が新しいノートパソコンを購入しましたが、SSDの空き容量が早速ピンチですww
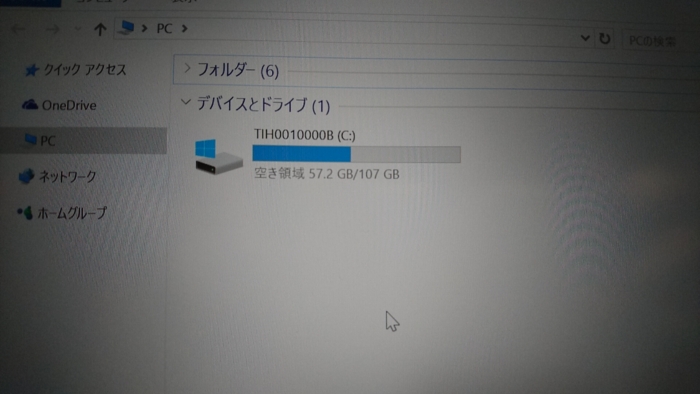
Windows10のアップデート後の空き容量がすでに57GBしかありません!!このままだとパソコンにアプリケーションが入れられなくなります。
今回はこの空き容量を確保すると共に、Windows10がインストールされたHDDやSSDのストレージをかなり空ける方法を教えます!!
今回はWindowsの古いOSデータを削除することで容量を空けます。
この作業をすると、一部のファイルが消えたりブックマークが消える恐れがあります。その際の責任は筆者は一切負いませんので自己責任でお願いします。
まず、コンピュータを開きます。
OSがインストールされているドライブをクリックして、ページ左上の「ドライブツール」をクリックし、表示される「クリーンアップ」をクリックします。
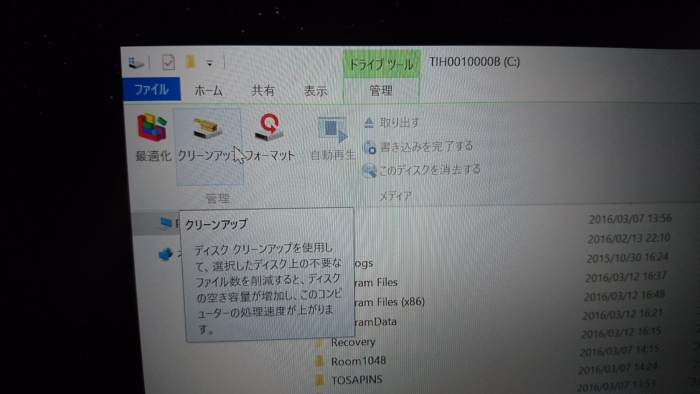
するとこのような画面が出てくるので、下にある「システムファイルのクリーンアップ」をクリックします。

この一覧でチェックを入れた個所が削除されます。
今回は上記で記した二つの古いOSデータを削除するので、「一時Windowsインストールファイル」と「以前のWindowsのインストール」の二つにチェックを入れます。
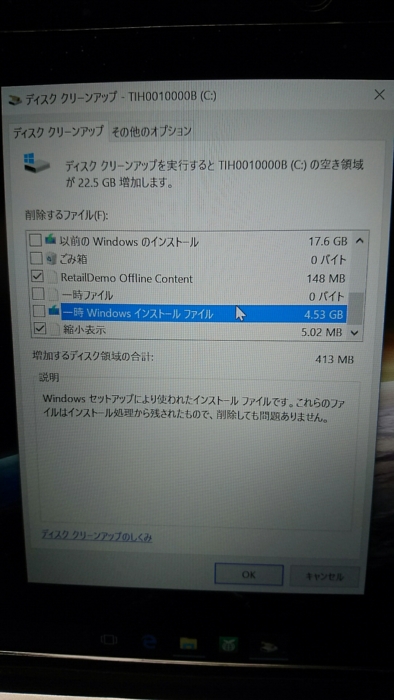

チェックを入れて下のOKをクリックして削除します。
これで約20GBの容量を空けることが可能です。
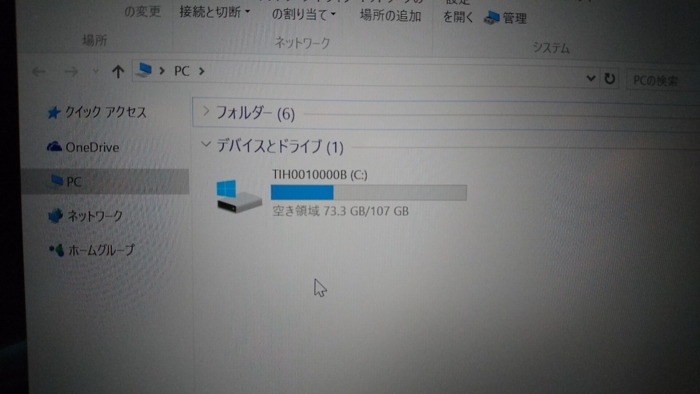
また、更に容量を空けたい場合はシステムの更新後に残される以前の古い更新データを削除することで容量を空けることも可能です。
この作業は手作業での削除作業となります。
まず、隠しファイルを表示させる必要があります。
コンピュータを表示させ、ページ上のメニューの「表示」をクリック、メニュー中の「隠しファイル」にチェックを入れます。
すると隠しファイルであるOSのデータが表示されます。
コンピュータからOSがインストールされたドライブ→Windows→SoftwareDistributionとクリックしていきます。
下の写真に表示されている「Download」というフォルダに古い更新データが残されます。
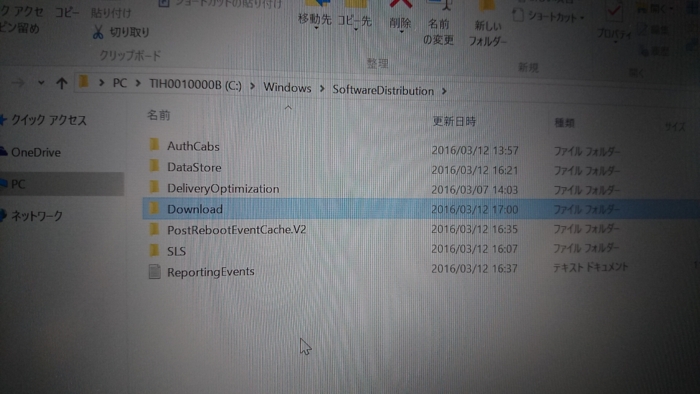
このフォルダの中身を削除することで容量を空けることができます。
この方法でどのぐらい空き容量が増えるかは様々なので、フォルダの中身の容量を調べて、削除することで大きく容量が増える場合は削除しましょう。そうでない場合は削除せずそのままにしておきましょう。
皆さんも試してください!